DAO Transformations – Menu Edit/transform
Déplacement (Moving)
Les objets peuvent être déplacés en les sélectionnant, puis en maintenant la touche Majuscule enfoncée tout en les faisant glisser avec la souris.
Les objets peuvent également être déplacés au clavier, les objets étant sélectionnés maintenez la touche Majuscule enfoncée et utilisez
les touches fléchées. Cela déplacera l'objet d'une unité mineure de la grille dans le sens de la flèche (Si en mm, ce sera de 1 mm, si en pouces ce sera de 1 / 16 ").
Si les touches CTRL + MAJ sont enfoncées, les objets seront déplacés d'une unité majeure de la grille (Si en mm ce sera de 10mm, si en pouces ce sera 1 ")
NOTE: Les unités principales et secondaires de la grille peuvent être définies dans la configuration générale du système, section grille (Grid).
Variante: le menu contextuel Transform – Move (Transformer – Déplacer) peut être utilisé pour positionner un objet en sélectionnant d'abord un
point source, puis un point de destination. C'est très utile pour positionner avec précision un objet par rapport à un autre car dans ce cas vous pouvez utiliser
l'accrochage aux points des autres objets, de la grille ou du brut de matière.
Echelle (Resizing)
Le menu contextuel Transform – Resize (Transformer – Echelle) est utilisé pour redimensionner les objets (appliquer un facteur d'échelle).
La version 0.9.8 introduit une nouvelle fenêtre permettant une gestion plus simple.
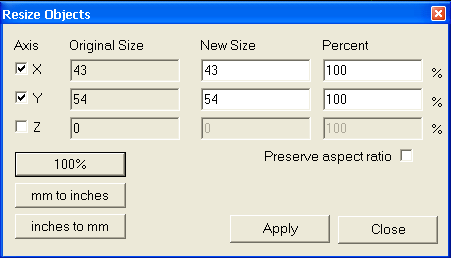
Axis: Indique quels sont les axes sur lesquels le changement d'échelle devra être appliqué, si un axe est décoché, aucune transformation ne lui sera appliquée.
Original Size: Indique les dimensions d'origine de l'objet.
New Size: Nouvelle taille, vous pouvez entrer directement les nouvelles dimensions de l'objet dans l'unité en cours dans les champs (si l'axe est coché).
Percent: Au lieu de spécifier une taille cible, vous pouvez spécifier un facteur d'échelle en %
Preserve aspect ratio: Si cette case est cochée, le fait de modifier une valeur (% ou taille) sur l'un des axes, modifiera les dimensions de l'objet sur les autres axes (si cochés) de façon à conserver les proportions de l'objet.
100%: Remet à 100% les valeurs de tous les axes actifs (cochés)
mm to inches: Applique un facteur d'échelle pour convertir un objet d'une taille en mm vers une taille en pouces.(1/25.4). Veillez à ce que les 3 axes soit sélectionnés avant d'utiliser cette fonction.
inches to mm: Applique un facteur d'échelle pour convertir un objet d'une taille en pouces vers une taille en mm.(x 25.4). Veillez à ce que les 3 axes soit sélectionnés avant d'utiliser cette fonction.
Apply: Applique la transformation et ferme la fenêtre.
Close: Ferme la fenêtre sans appliquer la transformation (et conserve les derniers paramètres entrés)
Rotation (Rotating)
Le menu contextuel Transform – Rotate (Transformer – Rotation) est utilisé pour faire pivoter les objets sélectionnés.
Vous devrez définir le centre de rotation d'un clic gauche dans la zone de dessin.
Déplacez ensuite la souris autour du point de rotation pour contrôler l'angle (0 degré le long de l'axe X positif).
Si l'option de menu View – Snap To Grid (vue - Accrocher sur la grille) est activée, l'angle s'accrochera à des valeurs d'angles courantes (multiples de 30 et 45 degrés).
Les objets sélectionnés peuvent être tournés à "main levée", en les sélectionnant, en maintenant la touche MAJ enfoncée, puis en utilisant la souris en mode rotation de vue (par ex: souris + ALT + MAJ ) et en faisant glisser la souris.
Actuellement cette méthode ne tourne qu'autour de l'origine et ne s'aligne pas sur les angles, elle n'est utile que pour le positionnement des objets 3D afin d'obtenir des effets artistiques.
Alignement (Align)
Le menu contextuel Transform – Align (Transformer – Aligner) peut être utilisé pour positionner des objets sélectionnés.
Un formulaire avec 3 colonnes s'affichera, une colonne pour chaque axe. Sur chaque axe, sélectionnez le coté de la géométrie
sélectionnée qui devra être aligné ou pas (none). Entrez les coordonnées sur lesquelles devra se faire l'alignement, puis appuyez sur Apply (Appliquer).
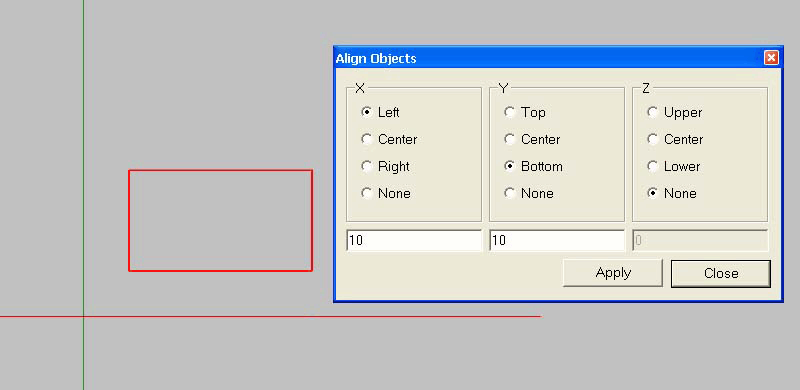
Dans cet exemple, l'alignement de l'objet en X se fait par rapport au bord gauche (left) sur la coordonnée +10 (X), l'alignement en Y par rapport au bas (bottom) sur la coordonnée +10 (Y), aucun alignement sur Z (None).
Réseau (Array Copy)
Le réseau est utilisé pour créer plusieurs copies d'une géométrie, avec chaque copie décalée d'une certaine distance. (offset)
Sélectionnez les objets à copier, puis utilisez le menu Transform - Array Copy. Il vous sera tout d'abord demandé le nombre de copies à effectuer, (sans compter les objets originaux sélectionnés).
La routine vous invite alors à fournir une distance de décalage pour chaque copie au format X, Y, Z. La coordonnée Z peut être omise et une valeur de 0 sera supposée.
Il y a également un quatrième paramètre facultatif 'échelle', ce qui peut être utilisée pour augmenter (échelle> 1) ou diminuer (échelle <1) la taille de chaque exemplaire.
Chaque exemplaire est mis à l'échelle en utilisant la formule suivante 1+(échelle-1)*n, où n est le nombre de copies.
Par exemple 0,1,0,0.9 décalerait chaque copie de 1 unité dans la direction Y et l'échelle des copies serait de 90%, 80%, 70%, etc de la taille originale.
Réseau Polaire (Polar Array Copy)
Le réseau polaire est utilisé pour créer plusieurs copies d'une géométrie autour d'un point, avec chaque copie décalée d'un angle spécifié.
Sélectionnez les objets à copier, puis utilisez le menu Transform – Polar Array Copy. Il vous sera tout d'abord demandé le centre de rotation, suivi par le nombre de copies à effectuer, (sans compter les objets originaux sélectionnés).
Vous serez alors invité à fournir un angle de rotation pour chaque copie et sur chaque axe, dans le format X, Y, Z La valeur de rotation en Z peut être omise et une valeur de 0 sera supposée. Les angles sont mesurés en degrés.
Les rotations utilisent le sens trigonométrique (positif = sens anti-horaire)
Par exemple, pour obtenir 12 objets, espacés uniformément autour d'un point, définir le nombre de copies à 11 (note: l'original n'est pas compté), et l'utilisation les valeurs de rotation suivantes: 0,0,30 (30 degrés autour de l'axe Z).
Comme pour le réseau il y a également un quatrième paramètre facultatif 'échelle', ce qui peut être utilisée pour augmenter (échelle> 1) ou diminuer (échelle <1) la taille de chaque exemplaire.
Centrer (Centering)
Le menu Transform - Center ( Transformer – Centrer) peut être utilisé pour centrer des géométries sur l'origine de la zone de dessin. Il existe deux variantes:
Center (Extents) (Centre étendu) utilisera le point central du rectangle englobant la géométrie comme centre pour l'alignement.
Centre (Of Points) (Centre des points) utilisera le point «moyen» de tous les points de contrôle figurant dans les géométries sélectionnées comme centre pour l'alignement.
Des transformations plus avancées peuvent être effectuées en modifiant la propriété Transform l'objet sélectionné. Il s'agit d'une matrice 4 x 4 qui est utilisée pour positionner, faire pivoter et redimensionner l'objet.
La propriété Transform est située dans la fenêtre de propriétés des objets sélectionnés.
Cliquez sur le bouton  à droite de la propriété Transform pour ouvrir la boîte de dialogue de l'éditeur de transformations.
à droite de la propriété Transform pour ouvrir la boîte de dialogue de l'éditeur de transformations.
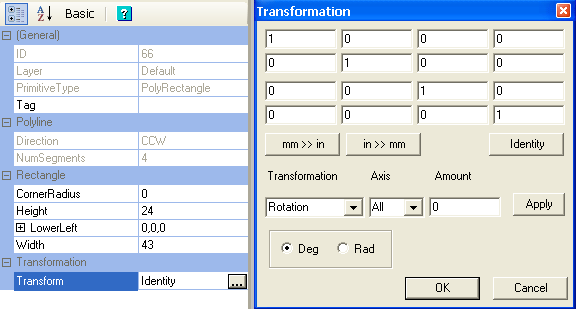
Les valeurs peuvent être entrées directement dans la matrice ou à l'aide d'un certain nombre de boutons.
Pour faire pivoter, déplacer ou redimensionner une sélection, sélectionnez l'opération désirée dans la liste déroulante Transformation, sélectionnez un axe sur lequel la transformation devra s'appliquer et une valeur (Amount), puis appuyez sur le bouton Apply (Appliquer).
Pour les rotations, l'axe Z positif sort de l'écran vers vous. Si vous placez votre pouce droit dans le sens positif Z, vos doigts pliés indiquent le sens d'une rotation positive autour de l'axe Z. Cette règle s'applique à la main droite sur toutes les rotations d'axes. (sens trigonométrique)
De multiples transformations peuvent être appliquées aussi longtemps que vous cliquez sur Apply entre chacune.
Pour réinitialiser la matrice de transformation, cliquez sur Identity.
Appliquer les transformations (Apply Transformations)
Initialement, modifier la propriété Transform ne modifie pas d'autres propriétés de l'objet.
Par exemple, un point de centre d'un cercle et son diamètre, ou les points de contrôle d'une polyligne restent inchangés.
Les valeurs transformées seront calculées automatiquement en cas de besoin (lors de la génération du parcours d'outil par exemple).
Pour modifier ces propriétés immédiatement, sélectionnez un objet, puis utilisez la commande de menu View – Apply Transformations (Affichage - Appliquer Transformations).
Ceci transformera toutes les propriétés de la géométrie, le cas échéant, puis réinitialisera la matrice de transformation à Identity.
NOTE: Depuis la version 0.9.8 de nombreuses opérations seront désormais automatiquement transformées.
Ce comportement peut être contrôlé en modifiant l'option AutoApplyTransformations dans la configuration du système.