Tutorial: Profil pour poulie crantée
Ce tutorial explique l'utilisation d'une Opération d'Usinage de type Profile (Contour) pour créer une poulie crantée à la norme HTD5.
Le fichier utilisé est disponible sous le nom 24tooth_pulley.zip dans le dossier \help\images\tutorials\pulleyt\ de CamBam.
Ce tutorial utilise les fonctions du menu ToolKit de la version Plus de CamBam pour générer le profil de la poulie
Download the files used in this tutorial
Etape 1 – Insérer le profil d'une poulie crantée HTD
Utilisez le menu Toolkit – Timing pulley (Boite à outils – poulie crantée) pour générer une poulie crantée.
Entrez le nombre de dents pour une poulie pas de 5 mm dans la boite de dialogue, puis cliquez dans la zone de dessin en positionnant le centre de la poulie sur l'origine.
Un exemple de profil est accessible dans le dossier \help\images\tutorials\pulley de CamBam. (24tooth_pulley.zip)
ALT + double clic fera un zoom pour que le dessin tienne toute la fenêtre d'affichage.
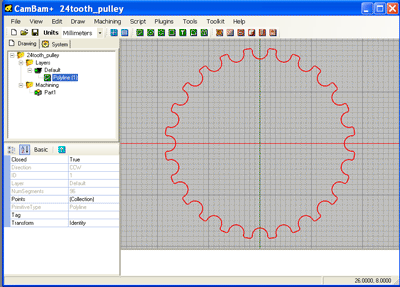
Etape 2 – Insérer une Opération d'Usinage de contour (Profile)
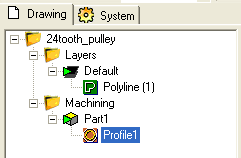 Cliquez sur la géométrie de la poulie dans la zone de dessin, puis sur le bouton Profile
Cliquez sur la géométrie de la poulie dans la zone de dessin, puis sur le bouton Profile
 de la barre d'outil.
de la barre d'outil.
Un nouvel objet Profil sera crée et affiché dans le premier groupe de MOP (part) du dossier d'Usinage (Machining) de l'arborescence du projet. La fenêtre des propriétés de l'objet Profile affiche ses propriétés prête à être éditées.
Si besoin, cliquez sur le bouton 'advanced' en haut de la fenêtre des propriétés pour afficher la totalité des réglages disponibles.

Modifiez les valeurs des propriétés suivantes pour leur donner les valeurs ci dessous:
| ToolDiameter | 2 |
| StockSurface | 0
|
DepthIncrement
| 0.5
|
| TargetDepth | -5 |
| CutFeedrate | 200
|
| PlungeFeedrate | 100
|
| ClearancePlane | 1.5
|
Générez le parcours d'outil de l'Opération d'Usinage en cliquant droit dans la zone de dessin et en choisissant Machining – Generate ToolPaths
dans le menu contextuel.
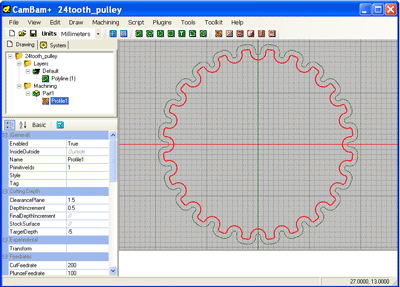
Pour faire pivoter la vue de dessin 3D, maintenez la touche Alt, puis cliquez et glissez la souris sur le dessin. Pour réinitialiser le point de vue, maintenez la touche Alt puis double cliquez sur le dessin. Deux autres modes de rotation peuvent être réglés dans Tools – Options.
RotationMode = Left_Middle. Si ce mode est sélectionné, l'affichage peut être tourné en cliquant sur le bouton central de la souris et en faisant glisser avec le gauche. Pour réinitialiser le point de vue dans ce mode maintenez le bouton central de la souris enfoncé et double-cliquez du bouton gauche.
RotationMode = Left_Right. Idem au mode précédant, mais c'est le bouton de droite qui est utilisé à la place du bouton du milieu.
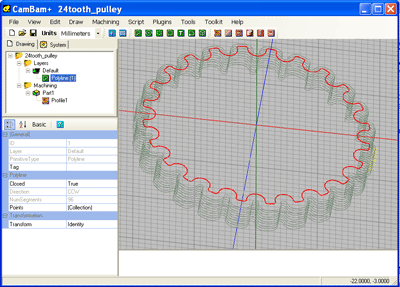
Etape 3 – Créer le trou central
Créer un cercle en utilisant l'outil cercle  et en positionnant le centre à l'origine du dessin et d'un diamètre de 8mm.
et en positionnant le centre à l'origine du dessin et d'un diamètre de 8mm.
Un premier clic du bouton gauche positionne le centre du cercle, relâchez le bouton et déplacez la souris pour obtenir le diamètre désiré,
puis faite un deuxième clic gauche. Pour sortir du mode création de cercle, cliquez sur le bouton du milieu, ou utilisez la touche Echap. (Esc)
Sélectionnez le cercle et attribuez-lui une Opération de Contour avec le bouton  .
Réglez les propriétés avec les mêmes valeurs que la MOP précédente. Mettez la valeur de InsideOutside sur Inside (intérieur).
Nous pouvons nous contenter de ne calculer le parcours d'outil que pour cette MOP ; pour cela cliquez droit sur cette MOP dans l'arborescence (profile2 en principe)
et sélectionner Generate – ToolPaths.
.
Réglez les propriétés avec les mêmes valeurs que la MOP précédente. Mettez la valeur de InsideOutside sur Inside (intérieur).
Nous pouvons nous contenter de ne calculer le parcours d'outil que pour cette MOP ; pour cela cliquez droit sur cette MOP dans l'arborescence (profile2 en principe)
et sélectionner Generate – ToolPaths.
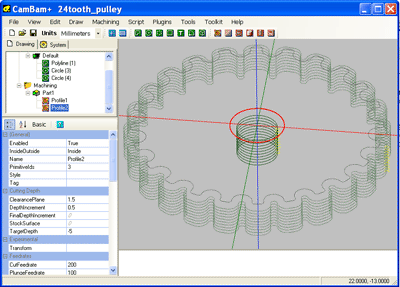
Etape 4 – Créer le Gcode
Avant de produire le Gcode, il serait temps d'enregistrer votre dessin.
Inspecter visuellement le parcours et vérifier avec attention les paramètres de chaque opération d'usinage.
Pour créer un fichier Gcode , faites un clic droit dans la zone de dessin puis sélectionnez Machining – Produce Gcode dans le menu contextuel
CamBam alors vous demandera l'emplacement du fichier Gcode à produire. Si le fichier du projet a été enregistré le chemin par défaut sera dans le même dossier que le fichier du projet, avec une extension '.nc'
Si le fichier de destination existe déjà, il vous sera ensuite demandé de confirmer l'écrasement.
Pour contrôler la façon dont le fichier Gcode est produit, sélectionnez le dossier d'Usinage de l'arborescence du projet. Les propriétés d'usinage pour ce projet seront alors affichées dans la fenêtre des propriétés de l'objet.