Profilage 3D – Face arrière
Ce tutorial couvre certains concepts plus avancés de l'opération de profilage 3D:
- Usinage de la face arrière.
- Attaches de maintient 3D.
ATTENTION! Ces routines 3D sont très récentes et encore en test. Il est fortement recommandé d'exécuter des simulations ou de tester le Gcode produit dans des matériaux tendres.
Usinage de la face arrière
L'usinage de la face arrière est très semblable à l'usinage d'ébauche et de finition de la face avant, avec quelques paramètres supplémentaires pour contrôler le comportement de l'usinage de la face arrière.
Les faces avant et arrière peuvent être usinées sur un seul bloc de matière, en retournant la pièce une fois que la face avant a été usinée. Les faces avant et arrière peuvent également être usinées en deux pièces séparées qui seront ensuite assemblées.
Le paramètre BackFaceZeroZ est un concept clé pour la compréhension du fonctionnement.
En effet, le modèle 3D est retourné d'un demi-tour pour usiner l'arrière. BackFaceZeroZ détermine la coordonnée Z
courante qui deviendra Z = 0 lorsque le modèle sera retourné.
Référencer Z = 0 sur la surface de travail de la machine (la table) et définir une valeur positive pour Stocksurface se traduira par une rotation du modèle autour de Z = 0. Dans ce cas BackFaceZeroZ peut être réglé à 0.
Si le haut du bloc de matière est référencé à Z = 0, BackFaceZeroZ sera égale à la hauteur Z du modèle. Lorsque le modèle est renversé, ce point devrait alors idéalement se trouver juste en dessous de Stocksurface (Z = 0).
Propriétés de base
| Propriété |
Valeur |
Notes |
| BackFace |
True |
|
| BackFaceZeroZ |
0 |
Dans cet exemple, le Z=0 est à la surface de la table, le modèle est donc tourné autour de Z=0, pour usiner l'arrière.
|
| FlipAxis |
X
Y |
Le bloc sera retourné autour de l'axe X (de haut en bas) pour usiner l'arrière.
Le bloc sera retourné autour de l'axe Y (de gauche à droite) pour usiner l'arrière.
|
Pour créer les deux Opérations d'Usinage pour la face arrière, sur la version 0.9.8 j'ai tous simplement copier/coller le premier groupe d'usinage (Part1 sur l'image), puis j'ai modifié les paramètres adéquats dans les deux nouvelles MOP créées par cette copie. (3Dsurface3 et 3Dsurface4).
Comme on peut le voir, seuls les parcours d'outil sont inversés, le modèle 3D reste affiché dans le même sens.
La deuxième image montre une vue filaire de l'opération de finition de la face arrière, on voit plus clairement le renversement des parcours d'outils en mode filaire.
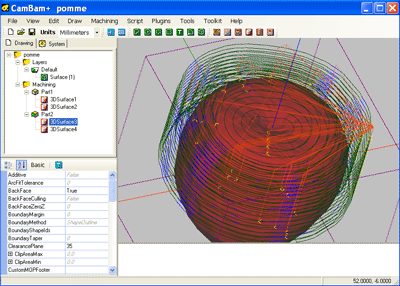
Ebauche de la face arrière
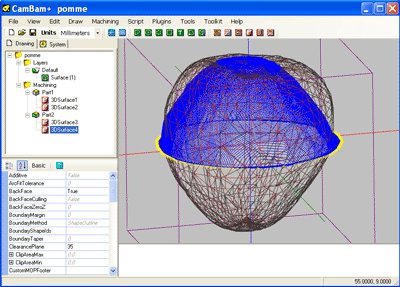
Finition de la face arrière (affichage WireFrame)
Les attaches de maintien en 3D
Il n'existe pas actuellement de génération automatique des attaches en 3D, mais c'est prévu pour une future version.
Voici une méthode pour créer manuellement des attaches 3D ou des tiges de maintient en utilisant des maillages cylindriques.
Extruder un cercle
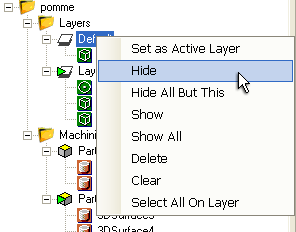 Masquer le calque contenant le maillage 3D en utilisant la commande Hide du menu contextuel du calque à masquer.
Masquer le calque contenant le maillage 3D en utilisant la commande Hide du menu contextuel du calque à masquer.
Créez un nouveau calque qui contiendra les attaches à l'aide du menu contextuel du dossier des calques (Layers)
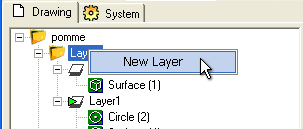
Tracez un cercle en 2D d'un diamètre correspondant aux attaches à utiliser (en vue de dessus = plan XY). Placez le centre du cercle à l'origine du dessin (0,0).
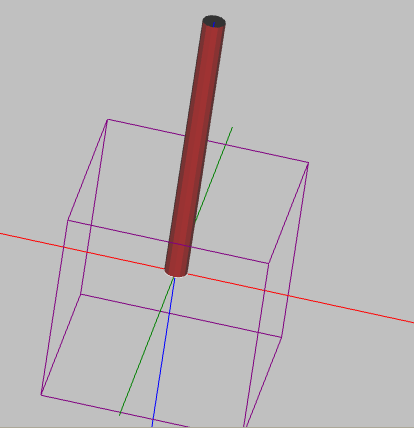 Avec le cercle sélectionné, créez une extrusion à l'aide du menu Draw – Surface – Extrude (Dessiner - Surface – Extrusion). Entrez une hauteur assez grande pour tenir compte de la plus grande largeur du modèle, plus une marge supplémentaire pour le diamètre de l'outil. Entrez le nombre de facettes que comportera le cylindre. Dans l'exemple de la pomme, j'ai utilisé un cercle de Ø 8 mm, une hauteur d'extrusion (extrusion height) de 100 mm, et 12 facettes. (extrusion steps) La rotation de la vue devrait montrer un cylindre 3D s'étendant dans la direction positive Z.
Avec le cercle sélectionné, créez une extrusion à l'aide du menu Draw – Surface – Extrude (Dessiner - Surface – Extrusion). Entrez une hauteur assez grande pour tenir compte de la plus grande largeur du modèle, plus une marge supplémentaire pour le diamètre de l'outil. Entrez le nombre de facettes que comportera le cylindre. Dans l'exemple de la pomme, j'ai utilisé un cercle de Ø 8 mm, une hauteur d'extrusion (extrusion height) de 100 mm, et 12 facettes. (extrusion steps) La rotation de la vue devrait montrer un cylindre 3D s'étendant dans la direction positive Z.
Positionner et dupliquer le cylindre.
Centrez le cylindre à l'aide de Transform – Center (extents), effectuez une rotation du cylindre et à l'aide du copier/coller, créer en un deuxième et positionnez-le de manière à obtenir une croix centrée sur l'origine et "à plat" sur le plan XY.
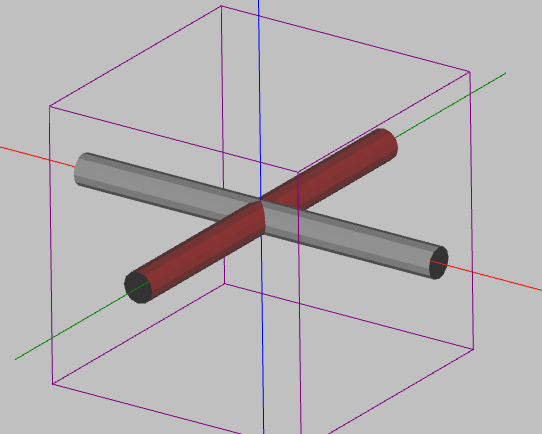
Ajuster les limites d'usinage
Dans un premier temps les deux cylindres que nous avons créés doivent être ajoutés à la liste des objets (géométries) utilisés par les 4 opérations d'usinage existantes.
Pour effectuer cette opération, cliquez du bouton droit sur une MOP et utilisez l'option Select Drawing Objects (sélectionner Géométries) du menu contextuel de la MOP, puis faite un Ctrl + clic gauche sur chacun des 2 cylindres (Ctrl pour conserver la pomme sélectionnée et ajouter les 2 cylindres). Cliquez ensuite du bouton du milieu ou tapez sur la touche Entrée pour valider.
Faites la même opération pour les 4 MOP, chacune devant alors contenir l'objet pomme et les 2 cylindres. La propriété PrimitiveIds de chaque MOP contiendra donc les ID des 3 objets.
Nous devons maintenant modifier les limites d'usinage afin de ne pas usiner jusqu'au bout des cylindres. Nous allons faire en sorte que ce soit la forme de la pomme qui soient utilisée comme limites d'usinage.
Sélectionnez les 4 MOP ensembles, puis mettez le paramètre BoundaryMethod à SelectedShapes.
Tous en conservant les 4 MOP sélectionnées, cliquez sur le bouton  à droite de la propriété BoundaryShapeIds afin de sélectionner la forme qui sera utilisée pour définir les limites. Cliquez dans la zone de dessin une fois pour désélectionner ce qui pourrait l'être, puis cliquez sur la pomme. Cliquez ensuite du bouton du milieu ou tapez sur la touche Entrée pour valider.
à droite de la propriété BoundaryShapeIds afin de sélectionner la forme qui sera utilisée pour définir les limites. Cliquez dans la zone de dessin une fois pour désélectionner ce qui pourrait l'être, puis cliquez sur la pomme. Cliquez ensuite du bouton du milieu ou tapez sur la touche Entrée pour valider.
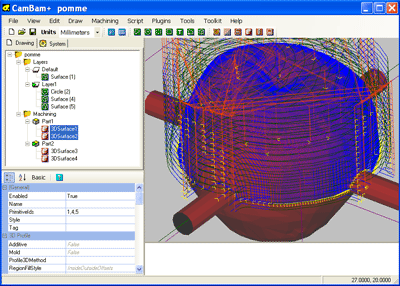
| Propriété |
Valeur |
Notes |
| BoundaryMethod |
SelectedShapes |
Définit les limites d'usinage à partir de la forme sélectionnée |
| BoundaryShapeIds |
1 |
L'ID de la forme peut être entré directement ou vous pouvez la sélectionner à l'aide du bouton  qui se trouve à droite de la propriété. qui se trouve à droite de la propriété.
|