Utilisation des Opérations d'Usinage
CamBam possède plusieurs opérations d'usinage qui, à l'exception de l'objet NC File se mettent en place de la même manière.
Une opération d'usinage est basée sur un ou plusieurs objets. Ces objets sont des tracés en 2D pour les opérations
de Contour (profile)  ,
d'usinage de poches (pocket)
,
d'usinage de poches (pocket)  et de perçage (drill)
et de perçage (drill)  .
.
L'opération de gravure (engrave)  peut quant à elle fonctionner aussi bien sur un tracé en 2D (plan XY) que sur une ligne en 3D.(donc avec une variation de hauteur en Z)
peut quant à elle fonctionner aussi bien sur un tracé en 2D (plan XY) que sur une ligne en 3D.(donc avec une variation de hauteur en Z)
L'opération de Profilage 3D (3D profile)  quant à elle utilise un maillage en 3D, crée sur un logiciel externe et importé dans CamBam, ou créé directement dans CamBam à l'aide des fonctions de création de surfaces.
quant à elle utilise un maillage en 3D, crée sur un logiciel externe et importé dans CamBam, ou créé directement dans CamBam à l'aide des fonctions de création de surfaces.
Une opération de tournage expérimentale est également disponible, basée elle aussi sur une ligne en 2D.
Ajouter une opération d'usinage
Pour ajouter une opération d'usinage, sélectionnez un ou plusieurs objets de dessin (2D ou 3D suivant le type d'opération à insérer) puis cliquez sur l'icône de la barre d'outil correspondant à l'opération voulue, ou choisissez la dans le menu d'usinage (Machining)
Une autre manière d'ajouter une opération consiste à copier une opération existante. Cette copie peut être faite depuis une opération d'usinage du fichier en cours ou depuis une autre instance de CamBam (un deuxième fichier ouvert dans un deuxième CamBam).
Cette nouvelle opération apparaît à gauche du dessin dans l'onglet "drawing" et une grille de propriété sera disponible pour paramétrer l'opération.
Voir ici la description des onglets. Cette grille de propriété est affichée lorsque l'on sélectionne un objet, une opération d'usinage ou un dossier de groupe (part) ou d'usinage (machining) et fournie un moyen d'accéder aux paramètres de chaque type d'objet.
La grille de propriété dune opération d'usinage contient un paramètre appelé PrimitiveIds qui contient les numéros des objets (2D ou 3D) qui servent de référence à cette opération.
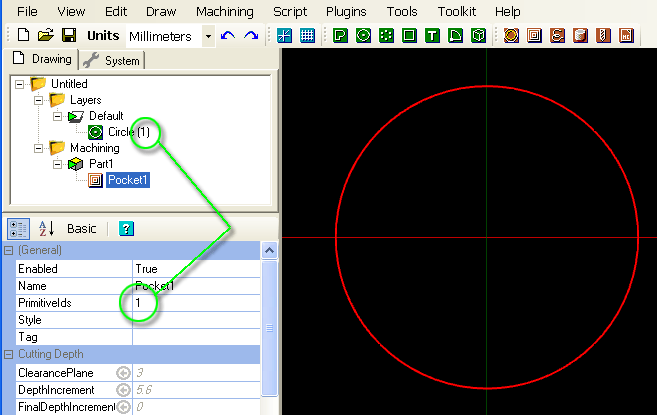
NOTE: Le paramètre PrimitiveIds n'apparaît qu'en mode d'affichage Avancé (Advanced) des paramètres.
Modifier l'affectation des objets source
Il peut être nécessaire d'affecter d'autres objets (tracé 2D ou objet 3D) à une opération d'usinage pour diverses raisons.
- On souhaite ajouter un tracé supplémentaire à une opération existante.
- Un objet de dessin à été modifié et son n° d'ID ne correspond plus à celui de l'opération d'usinage (exemple après avoir converti un rectangle en polyligne pour l'éditer, son n° d'ID change et doit être réactualisé dans l'opération)
- Une opération d'usinage à été créée par copie d'une opération existante et on doit lui affecter de nouveaux objets de dessin.
- Un ou plusieurs objets de dessin affectés à une opération ont été supprimés
Pour modifier l'affectation des objets source d'une opération d'usinage:
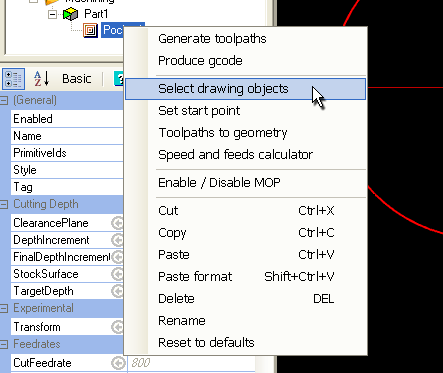 Cliquez du bouton de droite sur l'opération concernée pour afficher le menu contextuel de cette opération et utilisez Select Drawing Objects (sélectionner les objets de dessin)
Cliquez du bouton de droite sur l'opération concernée pour afficher le menu contextuel de cette opération et utilisez Select Drawing Objects (sélectionner les objets de dessin)
La fenêtre de dessin affichera les objets déjà affectés à l'opération en rouge. Vous pouvez utiliser la méthode de sélection des objets qui vous convient, c.a.d. dans la fenêtre de dessin ou dans l'arborescence du projet.
L'utilisation de la touche Ctrl associé à un clic gauche sur un objet le sélectionne/désélectionne (bascule).
Un clic sur le fond de la fenêtre désélectionne tout.
Lorsque vous avez fini, cliquez sur le bouton du milieu ou taper sur la touche Entrée du clavier pour sortir.
Tapez sur la touche Echap pour abandonner.
La même fonction peut être atteinte par le bouton se trouvant à droite de la propriété PrimitiveIds.
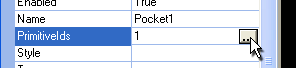 Vous pouvez également éditer manuellement la propriété et y entrer directement les valeurs correspondantes (séparées par une virgule s'il y a plusieurs objets).
Vous pouvez également éditer manuellement la propriété et y entrer directement les valeurs correspondantes (séparées par une virgule s'il y a plusieurs objets).
Gérer les opérations d'usinage
Le menu contextuel d'une opération d'usinage permet les manipulations suivantes:
Enable / Disable MOP: Activer / désactiver une opération d'usinage. Une opération d'usinage peut être désactivée, elle apparaîtra en grisé et il n'en sera pas tenu compte lors de la création du Gcode, les parcours d'outils de cette opération d'usinage ne seront pas affiché non plus.
Set start point: Permet de définir le point de départ d'un usinage par un clic de la souris à l'endroit ou vous souhaitez faire démarrer l'usinage. L'usinage commencera au point le plus proche possible de l'emplacement choisis.
Ce point de départ sera matérialisé par un rond rouge qui pourra par la suite être déplacé à la souris. Les coordonnées du point de départ choisi seront également affichées (et modifiables) dans le paramètre StartPoint de l'opération d'usinage.
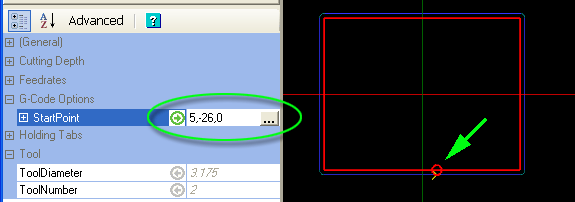
La même opération peut être effectuée en utilisant le bouton  à droite de la propriété.
à droite de la propriété.
Cut / Copy / Paste : Couper, copier ou coller une opération d'usinage. Ces fonctions permettent d'effectuer des copies de vos opérations d'usinage dans le projet en cours et même entre 2 projets différents. Dans ce deuxième cas vous devrez ouvrir deux instances de CamBam et faire du copier/coller de l'un à l'autre.
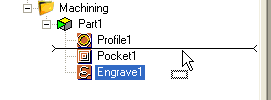 Vous pouvez effectuer l'équivalent d'un cut/paste (couper/coller) à la souris en déplaçant directement l'opération dans l'arborescence du dossier d'usinage tout en maintenant le bouton gauche enfoncé. Une barre horizontale indiquera l'endroit ou sera insérée l'opération.
Vous pouvez effectuer l'équivalent d'un cut/paste (couper/coller) à la souris en déplaçant directement l'opération dans l'arborescence du dossier d'usinage tout en maintenant le bouton gauche enfoncé. Une barre horizontale indiquera l'endroit ou sera insérée l'opération.
Paste format: Cette fonction ne crée pas une nouvelle opération d'usinage, mais copie uniquement le contenu d'une opération d'usinage vers une autre déjà existante. Pour l'utiliser, vous devez au préalable utiliser la fonction copy sur l' opération d'usinage source, puis utiliser paste format sur l' opération d'usinage cible.
Note: cette commande fonctionne également avec les styles, vous pouvez donc copier le contenu d'une opération d'usinage dans un style.
Delete: supprime l'opération d'usinage concernée. Une confirmation vous sera demandée.
Rename: renomme l'opération d'usinage concernée.
.png) Reset to defaults: tous les paramètres de l'opération d'usinage concernée seront mis à la valeur correspondante du style sous-jacent.
Reset to defaults: tous les paramètres de l'opération d'usinage concernée seront mis à la valeur correspondante du style sous-jacent.
Cela signifie que tous les paramètres que vous aurez modifiés manuellement seront remplacés par ceux du style en cours pour cette opération d'usinage.
Si aucun style n'est défini dans cette opération, les paramètres du style du groupe (part) seront utilisés. Si le groupe n'a pas de style défini,
ce seront ceux du style du dossier d'usinage principal (machining) qui seront utilisés. Dans le cas ou aucun style ne serait défini à un de ces niveaux,
c'est le style par défaut qui sera utilisé pour restaurer les paramètres.
Note: Le style par défaut est le premier style sans nom d'une des deux bibliothèques de style default-mm ou default-in, suivant l'unité de dessin que vous utilisez.
(ne le supprimez pas, ne le renommez pas)
Voir le chapitre consacré aux styles pour plus d'informations.
Generate toolpath: Calcul et affiche les parcours d'outil pour cette opération d'usinage uniquement
Produce Gcode: Crée le Gcode pour cette opération uniquement, le nom de fichier proposé sera composé de la manière suivante.
NomFichierProjet.NomGroupe.[NomOpération].nc
Voir Le chapitre création du Gcode pour plus d'informations.
Toolpaths to geometry: Cette fonction permet de créer des objets polylignes à partir des parcours d'outil qui ont été générés. Ces polylignes peuvent ensuite être éditées, utilisées pour créer d'autre parcours d'outil, exportées en DXF.