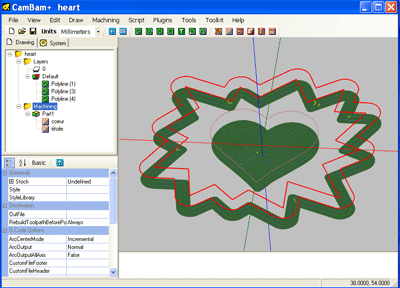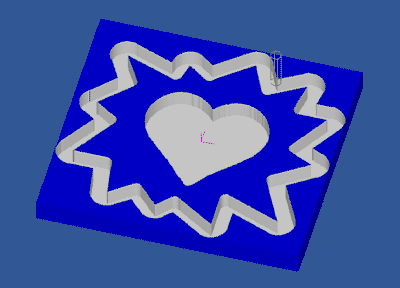Tutorial: Usinage de poches et d'îlots
Ce tutorial va couvrir les Opérations d'Usinages de poches (Pocket) de manière plus approfondie. Il couvrira également les sujets suivants: Chargement de fichiers DXF, utilisation des fonctions DAO, transformations d'objets et détection automatique des îlots.
Le fichier utilisé pour ce tutorial est disponible sous le nom heart-pocket.zip dans le dossier \help\images\tutorials\pocket\ de CamBam.
Etape 1 – Ouvrir un fichier DXF
J'ai inclus un fichier DXF heart.dxf dans le fichier zip ci-dessus. Si vous êtes marié et fan de CNC, cette forme peut se révéler très utiles en effet!
Cette forme est une belle polyligne fermée. Si vos fichiers DXF contiennent de nombreux petits segments ou utilisent des objets non polyligne vous devez arranger le dessin avant de créer des opérations d'usinage.
Pour convertir des objets en polylignes, sélectionnez les, puis choisissez Convert To - Polyline (Convertir en – Polyligne)
dans le menu contextuel de la zone de dessin, ou lorsque la fenêtre de dessin a le focus (est active), utilisez le raccourci clavier CTRL + P.
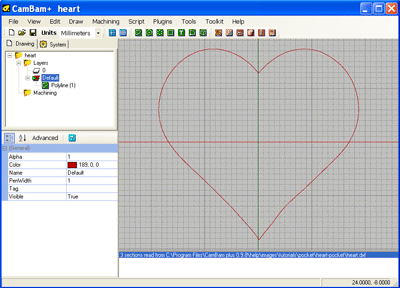
Etape 2 – Utilisation des fonctions de DAO
Utilisez l'outil de dessin Polyline  pour dessiner une forme aléatoire autour du cœur. Cela formera les limites extérieures d'une poche avec îlot.
Pour le dernier point de la polyligne, appuyez sur la touche C pour fermer la forme, ou cliquez sur le premier point de la polyligne
(le curseur doit s'y accrocher), puis appuyez sur ENTRER ou cliquez sur le bouton du milieu pour sortir du mode création.
pour dessiner une forme aléatoire autour du cœur. Cela formera les limites extérieures d'une poche avec îlot.
Pour le dernier point de la polyligne, appuyez sur la touche C pour fermer la forme, ou cliquez sur le premier point de la polyligne
(le curseur doit s'y accrocher), puis appuyez sur ENTRER ou cliquez sur le bouton du milieu pour sortir du mode création.
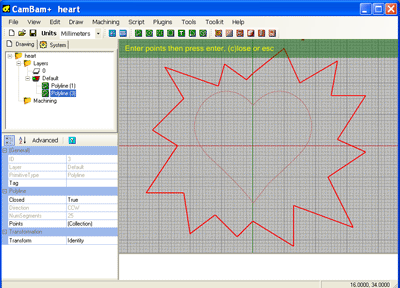
Si la polyligne n'est pas correctement positionnée autour du cœur, vous pouvez déplacer des objets à la main en les sélectionnant,
puis en les faisant glisser à la souris avec un clic gauche et la touche MAJ enfoncée. Pour positionner des objets avec plus de précision,
utilisez le menu contextuel de la zone de dessin la Transform – Move (Transformation – Déplacer). Cela permet de déplacer un objet donné d'un
point origine à un point de destination. Pour créer une forme plus arrondie, créons un décalage (offset) de la forme. Sélectionnez la polyligne,
puis cliquez sur Edit - Offset (Modifier – Décalage) dans le menu contextuel de la zone de dessin. Il vous sera demandé une distance de décalage
par rapport à la forme sélectionnée. Une valeur positive produira un décalage vers l'extérieur de la forme, une valeur négative vers l'intérieur.
Pour faire pivoter une forme, sélectionnez-la puis utilisez la propriété Transform dans la fenêtre de propriétés de l'objet.
Cliquez sur le bouton de sélection à droite  afin d'ouvrir la boîte de dialogue de transformation.
afin d'ouvrir la boîte de dialogue de transformation.
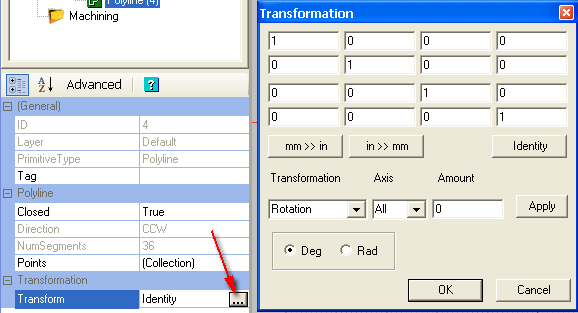
L'axe Z est perpendiculaire à l'écran, la direction positive vers vous. Une rotation positive correspond au sens anti-horaire (sens trigonométrique),
une rotation négative au sens horaire. Cette convention est valable pour tous les axes. Sélectionnez l'axe Z dans la liste déroulante Axis,
vérifiez que Rotation est affichée dans la liste Transformation, entrez un angle dans Amount (quantité) puis cliquez sur Apply (Appliquer).
De multiples rotations peuvent être appliquées aussi longtemps que vous cliquez sur Apply entre chaque opération. Pour réinitialiser la transformation,
cliquez sur Identify. Cliquez sur OK pour appliquer la transformation lorsque vous avez terminé.
NOTE: Pour la version gratuite de CamBam (0.8.2) et les précédentes, les transformations doivent être appliquées avant de générer le parcours d'outil.
Cela se fait en sélectionnant toute la géométrie transformée puis en utilisant le menu Edit – Transform – Apply transformation. Les transformations peuvent
encore être appliquées manuellement dans CamBam plus 0,9 et suivant mais ce ne devrait pas être nécessaire.
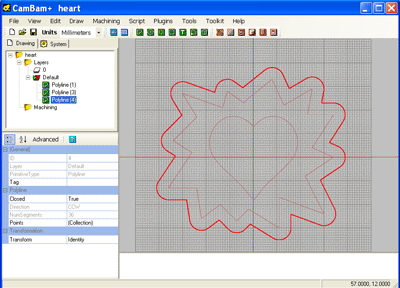
Etape 3 – Usiner une poche en forme de cœur
Sélectionnez la forme en cœur puis insérez un Usinage de poche en utilisant l'outil Pocket  .
Pour les bases sur l'usinage de poche, voir le tutorial Plaque de montage moteur au début de ce manuel.
.
Pour les bases sur l'usinage de poche, voir le tutorial Plaque de montage moteur au début de ce manuel.
La chose importante à retenir est que TargetDepth doit être inférieure à StockSurface. Si la surface du brut est à zéro, alors la profondeur d'usinage à atteindre sera négative.
CamBam peut usiner les poches profondes en générant des parcours à des niveaux de plus en plus profonds (passes multiples). La distance entre chaque niveau (profondeur de passe) est spécifiée dans la propriété DepthIncrement.
Pour effectuer une dernière passe de finition plus fine que les passes précédentes, entrez une faible valeur de profondeur de passe dans la propriété FinalDepthIncrement (0.1mm, 0,004 "). Ce sera l'épaisseur de matière enlevée lors de la dernière passe au fond de la poche.
Un autre paramètre utile est RoughingClearance. Entrez une valeur pour préciser la quantité de matière à laisser au niveau des parois de la poche (horizontalement). Cette matière pourra être enlevée plus tard en utilisant un usinage Profile pour la finition.
Si une valeur négative est utilisée pour RoughingClearance, de la matière sera enlevée en plus par rapport au tracé de la forme cible.
Ceci est très utile pour la marqueterie et la découpe. Le RoughingClearance peut être ajusté de manière à ce que les formes positives et négatives correspondent très étroitement.
J'aime ajuster le RoughingClearance lorsque la pièce est encore dans la machine, ainsi je peux tester mon réglage par rapport à une pièce préalablement usinée et qui doit s'emboîter dans celle en cours.
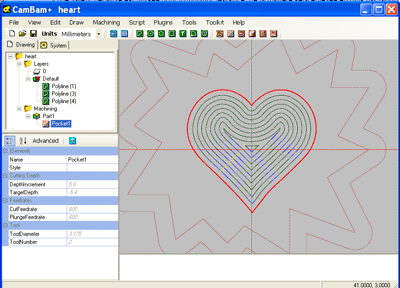
Etape 4 – Créer un îlot
Comme dans CamBam plus à partir de la version 0,9x, les îlots peuvent être créés automatiquement en sélectionnant les polylignes internes et externes puis en insérant une poche comme d'habitude.
Deux niveaux d'imbrication sont actuellement pris en charge ; si 3 formes concentriques sont sélectionnées pour créer une poche, la routine va interpréter ceci comme une poche dans un îlot, lui-même dans une poche. Dans ce tutorial, nous aurions pu n'utiliser qu'une seule MOP d'usinage de poche à partir de l'ensemble des trois polylignes, mais pour plus de clarté deux poches distinctes ont été utilisées.
Pour enregistrer tous les paramètres pour créer la deuxième poche nous utiliserons deux méthodes distinctes suivant que nous serons sur la version 0.9.7 ou sur la dernière version 0.9.8.
jusqu'à la version 0.9.7
Faites un clic droit sur la MOP Pocket du cœur dans l'arborescence du projet, puis sélectionnez Copy MOP To Template dans le menu contextuel.
Cela stockera tous les paramètres pour la MOP sélectionnée dans le modèle d'usinage actuellement actif (le Template), qui est représenté dans la liste
déroulante Template de la barre d'outils. Chaque fois qu'une MOP est créée, les informations stockées dans le modèle sélectionné seront utilisées.
Pour créer un nouveau modèle, tapez un nouveau nom dans la liste de sélection de modèle et appuyez sur Entrée. Pour créer un nouveau modèle,
sélectionnez Yes dans la boîte de dialogue de confirmation. No va renommer le modèle actuel et Cancel annule l'opération en cours.
Avec les 2 polylignes extérieure sélectionnées, insérez une autre MOP Pocket.
Pour appliquer le modèle que nous avons enregistré dans le Template à la MOP que nous venons de créer, cliquez droit sur cette MOP dans l'arborescence du projet et sélectionnez Apply Template To Mop.
Maintenant générez les parcours d'outils. Si tout va bien, les routines doivent détecter que vous avez l'intention de faire un îlot et générer des parcours entre les deux courbes.
à partir de la version 0.9.8
Sur cette version, les Templates ont été remplacés par les Styles ; pour avoir les mêmes paramètres dans les deux MOP, il vous suffira de leur
assigner le même style, soit à chacune d'elles dans la propriété Style des MOP, ou en laissant cette valeur en blanc dans les MOP et en définissant
le style au niveau du Groupe (part) contenant ces MOP.
Il est également possible de faire un copier/coller d'une MOP ou d'un Groupe entier (part).
Voilà comment procéder:
- Sélectionnez la MOP que vous venez de créer (pocket1)
- Dans le menu principal, choisissez Edit – Copy (Ctrl+C)
- Toujours dans ce menu, choisissez Edit – Paste (Ctrl+V)
- Une nouvelle MOP identique apparaîtra en dessous de la précédente
- Cette MOP utilise TOUS les paramètres de la précédente, y compris les références aux géométries qui lui sont attachées.
Nous allons devoir modifier cela et dire à cette nouvelle MOP quelles sont les nouvelles géométries à utiliser à la place du cœur.
La nouvelle MOP étant sélectionnée, cliquez sur l'icône
 à droite de la propriété PrimitiveIDs afin de sélectionner les nouvelles géométries à utiliser.
à droite de la propriété PrimitiveIDs afin de sélectionner les nouvelles géométries à utiliser.
- Cliquez une première fois dans la zone de dessin pour désélectionner la forme cœur.
- En maintenant la touche Ctrl enfoncée, cliquer du bouton de gauche sur les deux géométries externe pour les sélectionner.
- Cliquer sur le bouton du milieu, ou tapez sur Entrer au clavier pour valider.
Vous constaterez que le champ PrimitiveIDs contient maintenant l'ID des deux autres courbes à la place de l'ID de la courbe 1
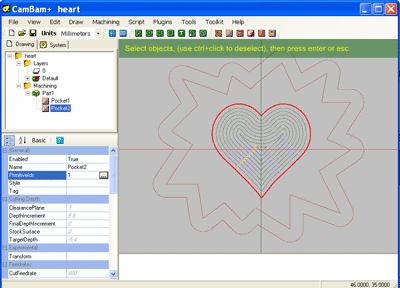
Vous pouvez maintenant générer le parcours d'outil
NOTE: La version gratuite CamBam ne supporte pas encore la détection automatique d'îlot. Pour cette version une Région doit d'abord être définie.
Sélectionnez les deux polylignes externes comme précédemment, puis sélectionnez Edit-Region – Convert To Region,
à partir du menu principal. Maintenant, sélectionnez la région et insérer une poche.
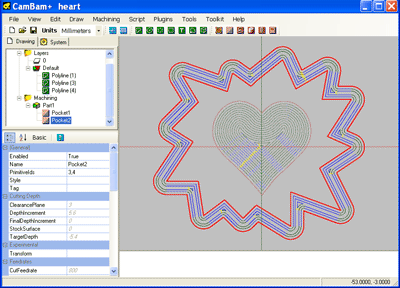
Etape 5 – Voir la largeur de coupe
Avant de continuer, nous allons activer la propriété d'usinage ShowCutWidths pour visualiser les zones qui seront usinées.
Cette option ne se trouve pas au même endroit sur la version 0.9.8 et sur les versions précédentes.
Version 0.9.7 et précédentes: Dossier Machining, sous-groupe ToolPath Visibility.
Version 0.9.8 et suivantes: Dossier racine du projet (le plus haut dans l'arborescence), sous-groupe Object Visibility.
Définissez la propriété ShowCutWidths à True et régénérer le parcours d'outil.
ShowCutWidths rempli les zones qui seront usinée. Il devient facile de repérer les zones qui ne sont pas ombrées et ou il restera de la matière.
Pour les îlots, sur les versions antérieures à la 0.9.8, les parois intérieures de l'îlot contiendront des parties non usinées.
La matière restante devra être éliminée en utilisant un usinage Profile sur le contour extérieur des îlots.
Cela peut souvent être fait à la profondeur finale d'usinage. Ce problème ne se pose plus à partir de la version 0.9.8.
|
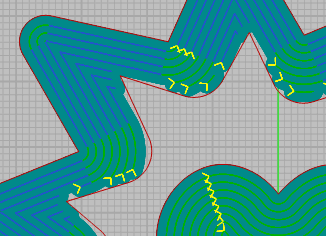
la finition de la partie interne de l'îlot sur la V0.9.7
|
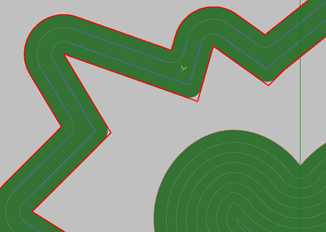
...et sur la V0.9.8
|
Etape 6 – Ajouter une MOP Profile pour finir le contour de l'îlot (V0.9.7 seulement)
Pour les versions antérieures à la 0.9.8
Pour enlever le surplus de matière identifié à l'étape précédente, sélectionnez la polyligne de l'îlot puis insérez une MOP Profile  .
Elle héritera de la plupart des paramètres copiés depuis le Template actif.
.
Elle héritera de la plupart des paramètres copiés depuis le Template actif.
Assurez-vous que la propriété InsideOutside du profil est définie sur OutSide (extérieur).
Vous pouvez également modifier le DepthIncrement à la profondeur d'usinage final pour faire le contour en une seule passe.
Régénérer le profil et désormais vous devriez voir la matière qui restait grisée elle aussi.
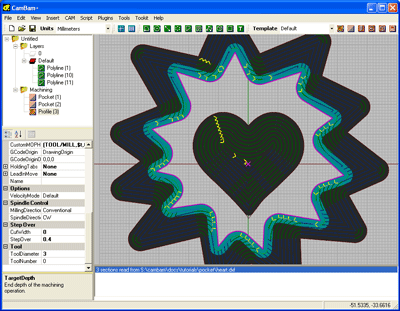
Etape 7 – Renommer les MOP
Le dessin est complet et prêt à être enregistrer et à produire du Gcode, mais d'abord nous allons faire quelques changements cosmétiques pour une meilleure gestion du projet.
Un nom plus significatif peut être donné aux Opérations d'Usinage (MOP), pour aider à la lisibilité et au débogage.
Pour renommer une MOP, sélectionnez-la dans l'arborescence et appuyez sur F2, ou cliquez sur le nom une seconde fois.
Évitez d'utiliser des caractères spéciaux dans le nom tel que les parenthèses cela cause des problèmes en raison de commentaires imbriqués.
(erreur nested comments dans Mach3)
Pour changer l'ordre des MOP
Sur les versions 0.9.7 et précédentes: Cliquer sur la MOP dans l'arborescence de dessin, puis utiliser
les commandes Move Up et Move Down du menu contextuel.
Sur la version 0.9.8: Faites glisser les MOP vers le haut ou le bas à la souris clic gauche enfoncé.
Créez le Gcode comme d'habitude. Les nouveaux noms des MOP seront présents dans les commentaires du fichier Gcode. Ceci est très utile à des fins de diagnostiques.