Tutorial: Profilage 3D
Ce tutorial est une introduction aux nouvelles opérations 3D de profilage et couvre:
- Chargement des modèles 3D, dimensionnement et positionnement.
- Ebauche en mode Waterline (Lignes de niveau)
- Finition face avant avec en mode balayage.
ATTENTION! Les routines 3D sont relativement nouvelles. Il est fortement recommandé d'exécuter des simulations ou de tester le Gcode produit dans des matériaux tendres.

Ouvrir des modèles 3D, les redimensionner et les positionner
Ouvrir un fichier 3D
Actuellement CamBam peut lire les fichiers 3D aux formats .3DS .STL ainsi que les fichiers de maillage 3D .RAW. Ceux-ci peuvent être chargés
en utilisant la menu File – Open (Fichier – Ouvrir) ou en faisant glisser les fichiers sur la fenêtre de CamBam.
Si un objet importé n'est pas immédiatement visible, c'est peut être parce que ses dimensions sont très petites par rapport à
l'affichage actuel du Brut (Stock). Si tel est le cas, masquer temporairement le Brut en décochant le menu View –
Show Stock (Affichage - Afficher Brut), puis utilisez la commande View – Zoom To Fit (Affichage - Zoom Etendu), ou double cliquez
dans la fenêtre de dessin du bouton gauche tout en appuyant sur la touche Alt du clavier
Pour usiner avec succès, le modèle 3D a besoin d'être aligné dans la zone d'usinage. Cela pourra donc nécessiter d'effectuer les transformations suivantes.
Redimensionner
Pour fixer la taille du modèle, nous pouvons utiliser la commande Transform – Resize (Transformer – Redimensionner).
Vous serez invité à entrer les dimensions cibles dans le format X, Y, Z. Si des dimensions sont omises, l'aspect ratio de l'objet
sera utilisé pour combler les blancs. Par exemple une échelle de ', 200' fera que l'objet sélectionné aura 200mm en Y et les
dimensions de X et de Z seront calculées afin de conserver les proportions.
Le menu Tools – Get Object Extrema (Outils – Dimensions Maxi. Objets) peut être utilisé pour connaître la taille
actuelle et la position des objets sélectionnés, ces informations seront affichées dans le volet d'informations au-dessous de la zone de dessin.
Rotation
Le modèle devrait être tourné de façon à ce que sa face supérieure soit dirigée vers l'écran (c'est à dire dans le sens positif Z)
lorsque l'on est en vue XY (View - XY Plane = vue standard).
Transform – Rotate (Transformer – Tourner) peut être utilisé pour faire pivoter les objets sélectionnés.
Choisir tout d'abord un point de rotation, puis déplacez la souris autour de ce point pour faire tourner l'objet. Appuyez sur la touche X, Y ou Z pour changer l'axe de rotation courant. Si la grille est activée, l'angle de rotation s'accrochera aux angles multiples de 30 et 45 degrés. (en plus de s'accrocher à la grille). L'angle de rotation ainsi que l'axe en cours d'utilisation sont indiqués dans le bandeau vert en haut de la fenêtre de dessin.
Les objets sélectionnés peuvent aussi être tournés à l'aide de la matrice de transformation de l'objet.
Une autre alternative est d'utiliser la rotation à main levée. Sélectionnez les objets, puis en maintenant les touche MAJ et Alt enfoncées faites tourner l'objet en cliquant du bouton de gauche et en déplaçant la souris.
Note: cette combinaison de touche peut varier en fonction des réglages généraux du système. (Tools – Options paramètre RotationMode)
Positionnement
Transform – Align (Transformer – Aligner) peut être utilisé pour positionner les objets sélectionnés. Un formulaire avec 3 colonnes s'affichera, une colonne pour chaque axe. Sur chaque axe, sélectionnez le coté de la géométrie sélectionnée qui devra être aligné ou pas (none). Entrez les coordonnées sur lesquelles devra se faire l'alignement, puis appuyez sur Apply (Appliquer).
Par exemple, pour positionner un objet pour que son coin inférieur gauche soit à l'origine du dessin et le point le plus haut en Z juste en dessous de StockSurface (si vous utilisez StockSurface = 0), utilisez les valeurs d'alignement suivantes:
Colonne X – Left (Gauche) - Valeur = 0
Colonne Y – Bottom (Bas) - Valeur = 0
Colonne Z – Upper (Haut) - Valeur = -0,5
Il peut être plus commode de référencer le Z = 0 de la machine au niveau de la table, puis d'utiliser une valeur de StockSurface qui est égale à la hauteur Z du brut. Cela fonctionne bien lorsque le matériau utilisé a une surface inégale ou il est difficile de prendre une référence avec l'outil (surtout après une passe d'ébauche). Cela peut aussi simplifier l'usinage double face. Si vous utilisez cette méthode, utilisez les options d'alignement suivantes pour l'axe Z:
Colonne Z – Center (Centre), Valeur = 0
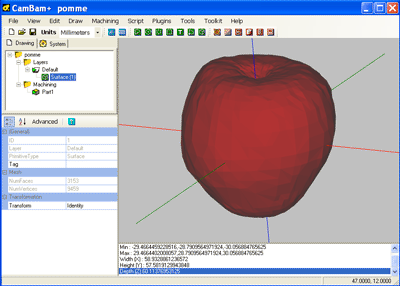
Ebauche de la face avant en mode WaterLine
Le mode WaterLine Roughing (ébauche en lignes de niveau) est un moyen efficace de dégager le surplus de matière autour d'un modèle 3D.
Créer une opération de profilage 3D (3D Profile)
Sélectionnez les surfaces 3D à usiner, puis insérez une opération d'usinage 3D Profile (Machining - 3D Profile) ou cliquez sur l'icône  de la barre d'outils.
de la barre d'outils.
La plupart des propriétés de 3D profile peuvent être laissées à leurs valeurs par défaut ou définies à des valeurs appropriées pour votre machine tels que la vitesse d'avance et le ClearancePlane.
Si un objet Stock (Brut) a été correctement défini, certaines de ces propriétés comme StockSurface et TargetDepth seront calculées automatiquement par défaut.
Propriétés de base
La pomme a été centrée sur le 0,0,0 de l'univers 3D de CamBam, le volet d'information que l'on voit sur l'image précédente nous permet de savoir que notre objet fait 60.11 mm de haut, et que son sommet est à 30.05 en Z
Utilisez le menu Tools – Get Object Extrema pour obtenir ces informations.
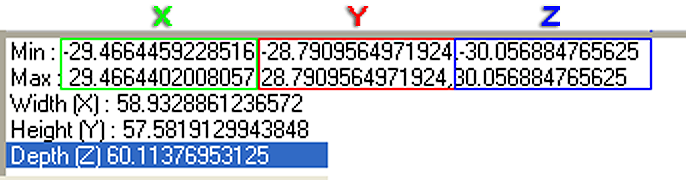
Ces informations vont nous permettre de choisir des valeurs correctes pour les paramètres StockSurface, TargetDepth et ClearancePlane
Réglez les propriétés suivantes comme suit: (dimensions en mm)
| Propriété |
Valeur |
Notes |
| Profile3DMethod |
WaterlineRough |
|
| DepthIncrement |
3 |
Profondeur de passe maxi. |
| LeadInMove |
Spiral
3° |
En plus de rendre la vie plus facile à l'outil, cela donne aussi un point de référence pour l'option FastPlunge qui permet d'éviter des ralentissements en plongée.
|
| RoughingClearance |
1 |
Laisse 1 mm de matière pour la passe de finition afin d'éviter de voir des traces de la passe d'ébauche.
|
| StockSurface |
30.06 |
La valeur Z max. lue plus haut. |
| ClearancePlane |
32 |
Hauteur de sécurité ~2 mm au-dessus du point Z maxi. |
| TargetDepth |
0 |
Usiner jusqu'à la moitié de la forme. |
| ToolDiameter |
6 |
Prendre un outil assez gros pour l'ébauche afin d'accélérer les choses. |
| ToolProfile |
EndMill |
Les méthodes Waterline ne tiennent pas encore compte de la forme de l'outil. |
Propriétés avancées
| Propriété |
Valeur |
Notes |
| CutOrdering |
LevelFirst |
LevelFirst est préférable, DepthFirst cause quelques problèmes qui sont en cours d'investigation. |
| StepOver |
0.5 |
Ecart entre les trajectoires en fraction du Ø de l'outil (0-1). |
| PlaneSliceOnly |
False |
Les routines de la méthode Waterline ont été conçues pour un fonctionnement optimal avec les objets naturels,
en courbes. Les formes "techniques" avec des faces perpendiculaires peuvent potentiellement poser des problèmes.
Si vous rencontrez de tels problèmes, mettre PlaneSliceOnly à true peut aider, mais l'objet ne doit pas avoir de surplombs. |
Réglages généraux
Quelques propriétés du dossier Machining (et du dossier principal du projet pour la V0.9.8) qu'il est utile de régler
lorsque l'on travail sur des formes 3D.
| Propriété |
Valeur |
Notes |
| RebuildToolpathBeforePost |
Prompt
(demander) |
La production des parcours d'outils en 3D peut prendre plusieurs minutes. Cette option vous invite à régénérer le parcours avant de créer le Gcode. Si «No» est spécifié, le post-processeur utilise le parcours généré précédemment.
|
| FastPlungeHeight |
0.2 |
Une faible valeur autorisera le post-processeur à descendre rapidement l'outil à cette distance au-dessus de la dernière hauteur de coupe utilisée.
Attention! Soyez prudent avec ce paramètre, en particulier pour les machines peu rigides ou qui ont du jeu.
Régler FastPlungeHeight à une valeur un peu plus grande que DepthIncrement devraient être le plus sûr.
|
| ToolpathVisibility |
SelectedOnly |
Avoir à la fois les parcours d'ébauche de finition et ceux de la face arrière visibles en même temps est très confus. Cette option permet de ne montrer que les parcours d'outils pour l'Opération d'Usinage actuellement sélectionnée dans l'arborescence du projet. (ou le Groupe d'Opérations dans la V0.9.8)
NOTE: Depuis la version 0.9.8 cette option est maintenant située dans les propriétés du fichier (le premier dossier dans l'arborescence du projet).
|
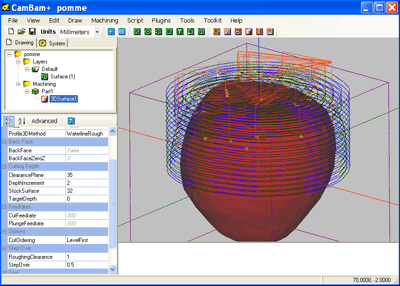
Les parcours d'outil de WaterLine Roughing
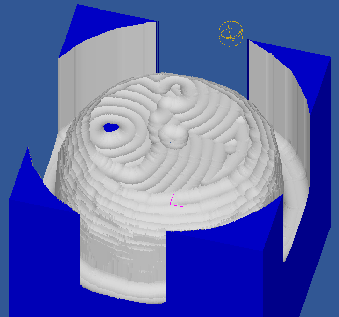
Le résultat final de la passe d'ébauche simulé avec CutViewer Mill
Finition de la face avant en mode Balayage (ScanLine)
Une fois que la majeure partie de la matière a été enlevée par l'ébauche, une passe de finition en mode balayage peut être appliquée.
Le balayage peut être vertical ou horizontal. Il peut aussi être bénéfique de faire une passe de finition horizontale suivi d'une verticale, afin d'enlever le plus de traces d'outil possible et d'obtenir un fini plus lisse.
Propriétés de base
| Propriété |
Valeur |
Notes |
| Profile3DMethod |
Horizontal
ou
Vertical |
Sens de balayage.
|
| DepthIncrement |
0 |
Doit être à 0 pour une passe de finition unique.
|
| RoughingClearance |
0 |
Usiner jusqu'à la cote finale.
|
| StepOver |
0.1 |
Ecartement entre les trajectoires en fraction du Ø de l'outil. Une petite valeur donne un meilleur fini, mais augmente le temps d'usinage.
|
| Resolution |
0.1 |
C'est la distance qui sépare les points sur chaque ligne de balayage ou la mesure de la hauteur du point Z est effectuée (en fraction du Ø de l'outil - 0 à 1). 0.1 est une valeur correcte, mais vous devrez peut être utiliser une valeur plus faible si vous notez des défauts sur les petits détails.
|
| ToolDiameter |
3 |
Un outil de petit Ø permettra d'obtenir plus de détails, mais augmentera le temps d'usinage.
|
| ToolProfile |
BullNoze |
Les méthodes Horizontal et Vertical tiennent compte de la forme de l'outil pour ajuster les parcours d'outils.
|
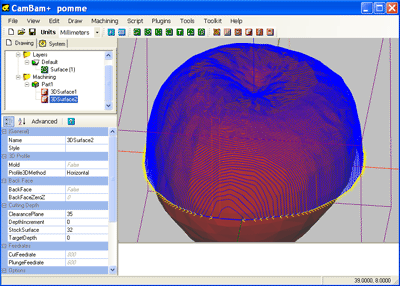
Finition en mode balayage (Horizontal)
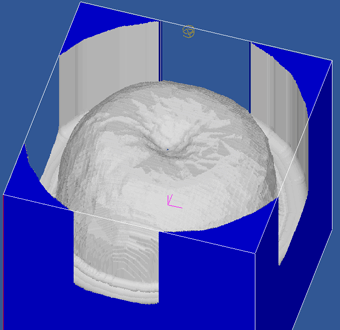
Le résultat sous CutViewer Mill
Ajuster les limites d'usinage
L'opération 3D profile usine la surface minimale autour des objets. Pour modifier ce comportement, un certain nombre d'options peuvent définir les limites de la zone à usiner.
| Propriété |
Valeur |
Notes |
| BoundaryMargin |
2 |
Ajoute une petite marge supplémentaire aux limites d'usinage autour de l'objet.
|
| BoundaryTaper |
3 |
Donne une légère pente aux flancs verticaux des limites afin de mieux dégager l'outil lors d'usinages profonds.
|